Editor
You can enter edit mode by clicking on edit button in View Mode.
Tip
You can directly open note in edit mode. Just change Settings > Editor > Default Mode > Edit
Editor has text editing area in center and editor buttons at bottom of the screen.
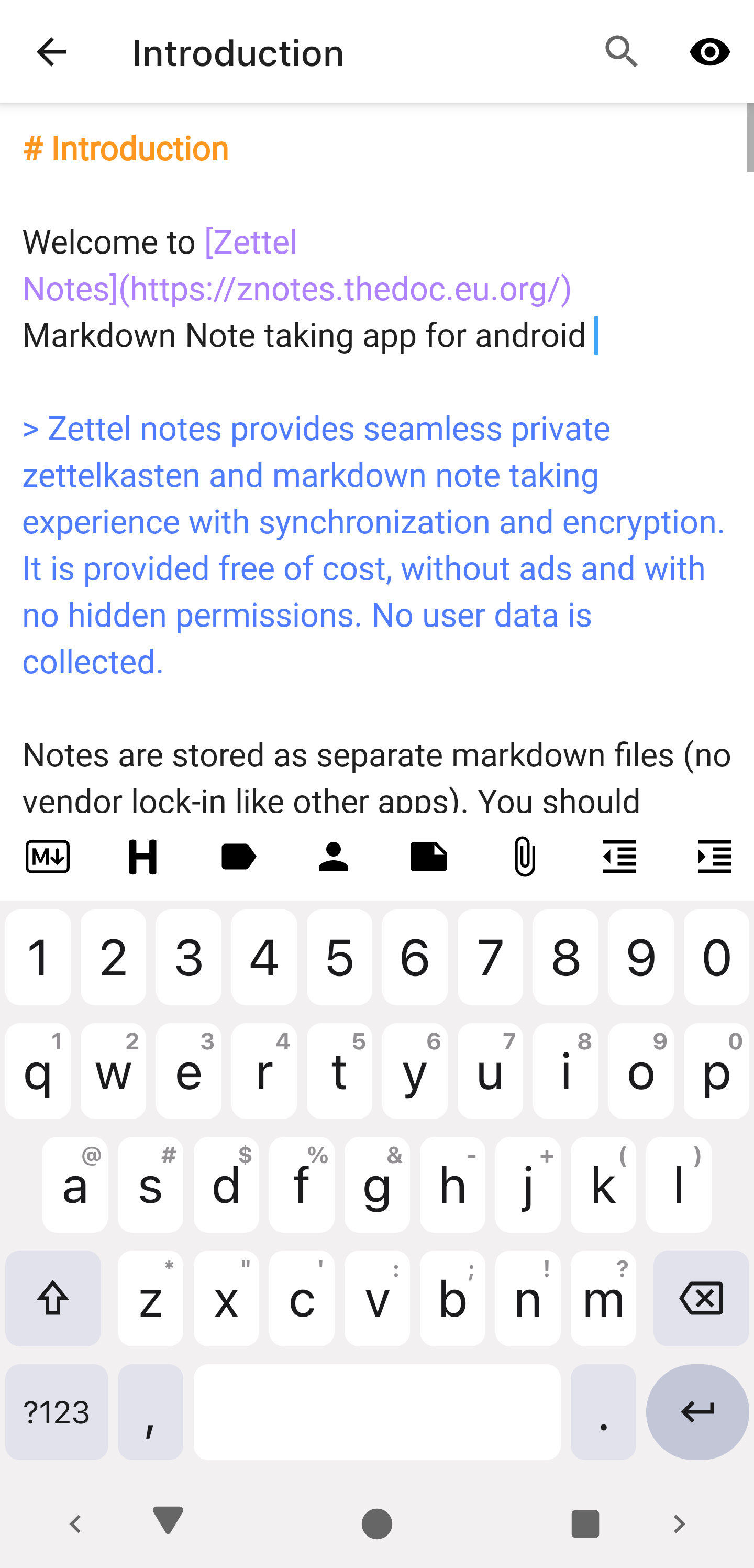
When you first open the editor then last edited position is focused. To change the initial selection position for a note file, go to Settings > Editor and Viewer > Initial Cursor Position. 4 options are provided
- Start of note
- End of note
- Last edit position
- None (Don't set initial cursor)
Editor Buttons
The editor buttons are shown in a row at the bottom of the screen. You can scroll right and left to see them all, press and hold to see the title of a button, and use the Settings button to change the order in which they're shown.
Markdown Buttons
- This is the first editor button.
- Eleven Markdown buttons are provided by default.
- Clicking on the button will enter specific markdown format (eg.
*for bold) in editor. - If you select some text and then click on markdown button, then that text will be surrounded with markdown format defined in the button.
- To add new markdown button, just select edit button (floating pencil button).
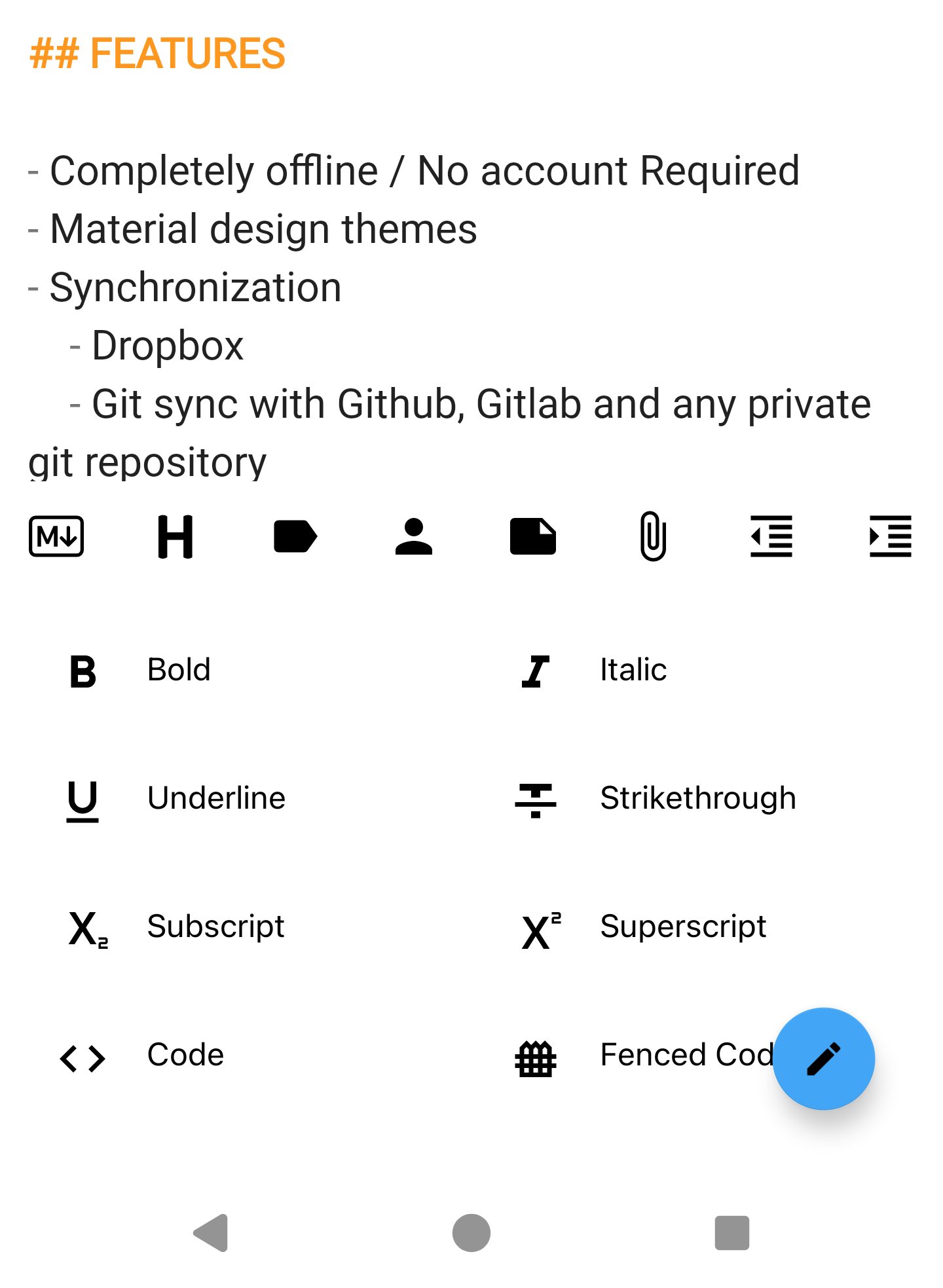
Heading button
- Click to insert heading format in front of line.
- You can remove heading or add heading from Level 1 to Level 6 heading.
Zettelkasten Buttons
- Insert Tag
- Insert Authors
- Insert Note Link
- Extract Note
Attachment button
The folder where attachments are stored is defined by attachment location in repository.
- Link
- Audio recording
- Drawing
- Camera Image
- File from storage
- Media file from Gallery
Information
You can also download the link, if it is an image file.
Text manipulation buttons
- Cut
- Copy
- Paste
- Undo
- Redo
- Lock / Unlock editing
- Wrap / Unwrap
- Text Settings
Line manipulation buttons
- Increase Indent
- Decrease Indent
- Select Line(s)
- Delete Line(s)
- Move Line up
- Move Line down
- Goto Previous Line
- Goto Next Line
Tip
If you long press Goto Previous Line or Goto Next Line buttons, selection will be set to start or end of file respectively.
Revision (Note History) Button
Zettel Notes stores patch or diff of changes made in a note. You can browse and restore previous revisions of a note with this button.
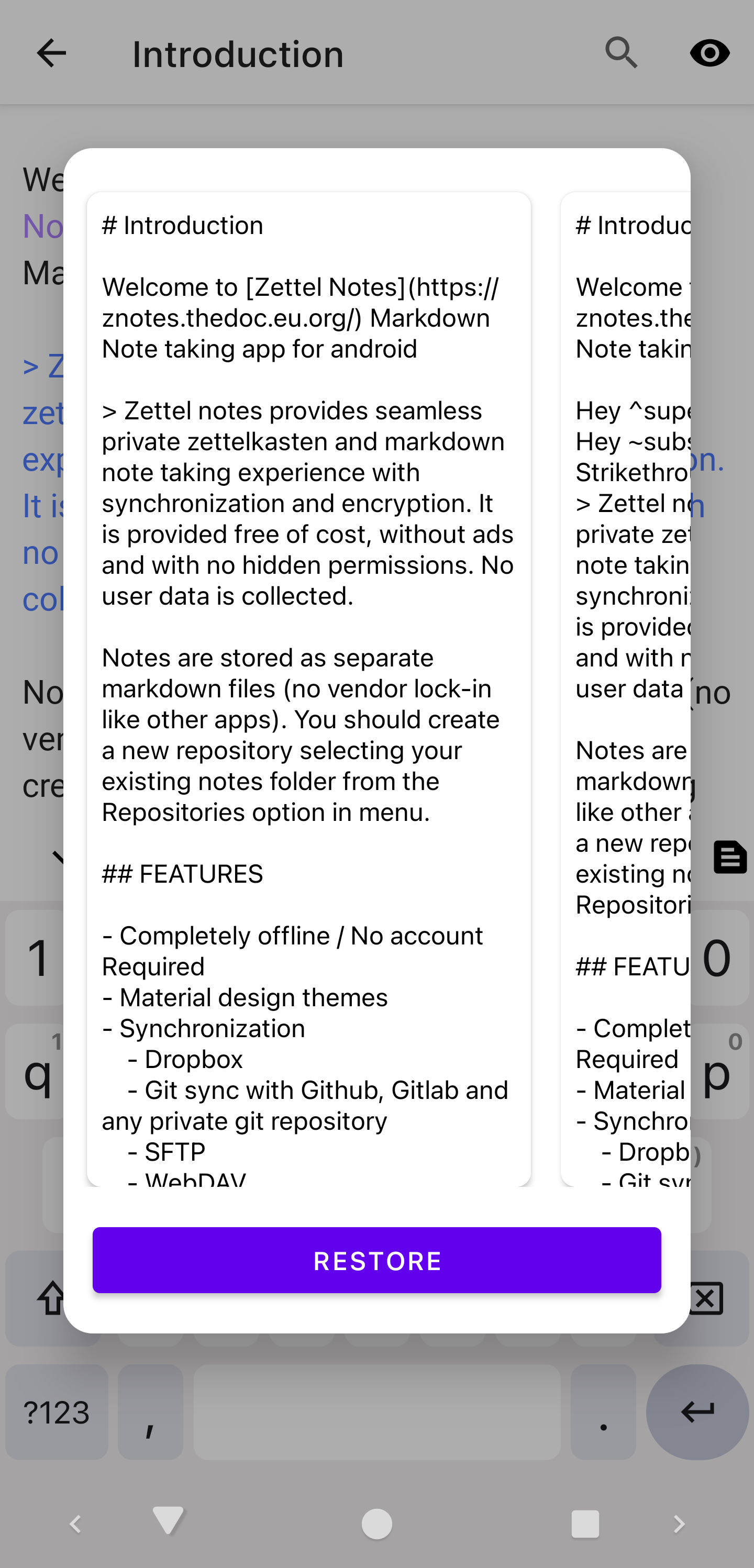
Coffee Button
This button keeps screen awake for the pre-defined time. Single press will trigger the button while long press will stop it.
Coffee duration of 5 min, 10 mins and 30 mins are provided.
Text Snippets Button
A text snippet has 2 parts: Expander and Expansion. When a user taps on an expander, its expansion will be entered in the editor at the selected position.
For example, if the expander is otoh and the expansion is on the other hand, clicking on the expander otoh in Text Snippets will enter on the other hand in the editor. See the built-in "Heading with Subtasks" snippet for example.
The expander may also contain date and/or time placeholders in SimpleDateFormat; surrounding these with $$ will cause the expansion to expand them using the current date and time. For example, ## $$yyy-MM-hh (EE)$$ will be expanded to to the current date, formatted like 2024-07-26 (Fri).
To add a new text snippet or edit an existing one, just tap on the floating edit button.
Tip
You can quickly search for and insert text snippets by typing :? or :: while editing.
Citations Button
This button is integrated with BibTex manager
Click to enter citation and long press button to generate bibliography.
Emoji Button
Application has support for converting Emoji alias (in edit mode) to emojis (in view mode). Eg. :smile: is converted to 😄 in view mode. Clicking on an emoji will insert its alias in editor.
Information
For full list of supported emojis and aliases, follow this link
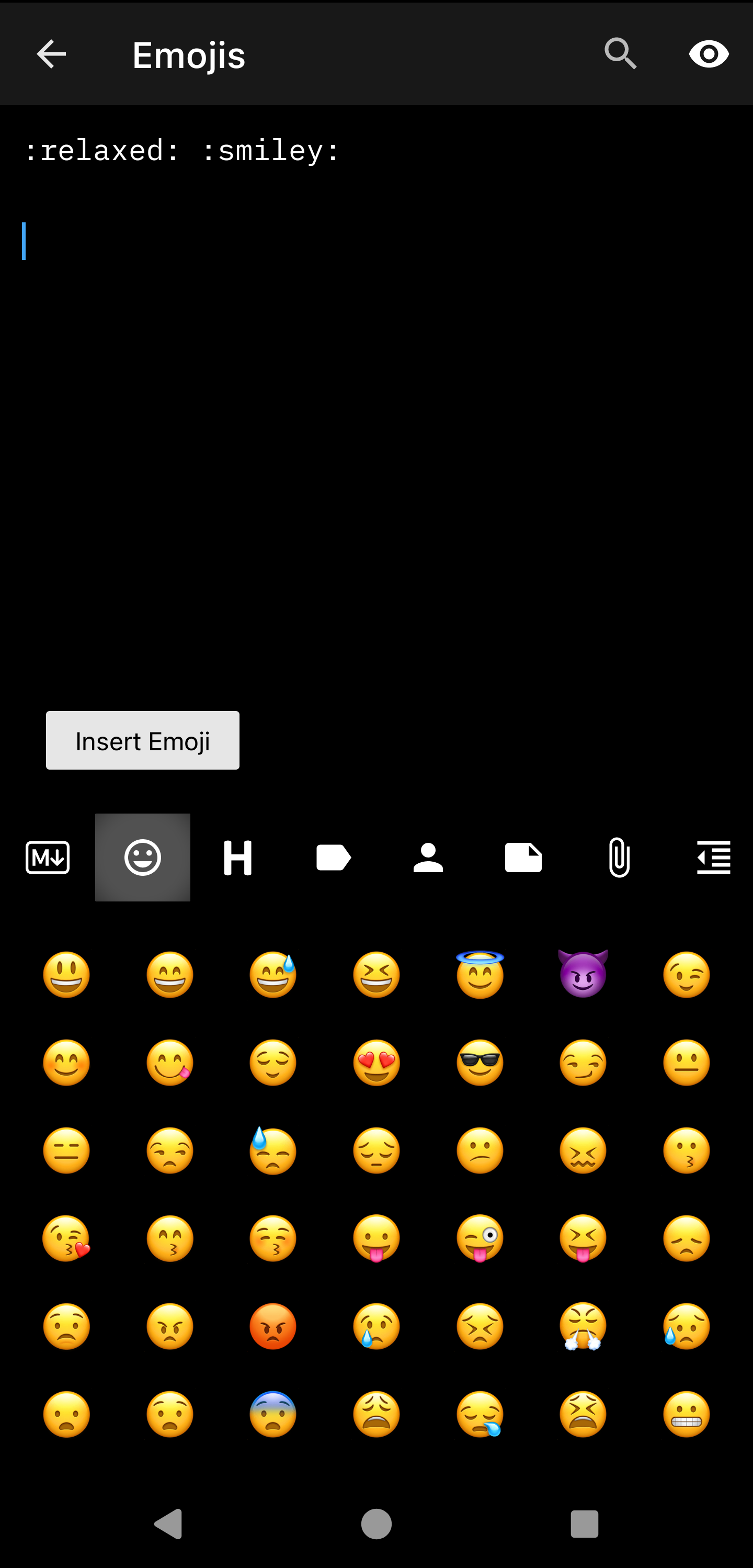
Focus Mode Button
Click to enable / disable focus mode while editing.
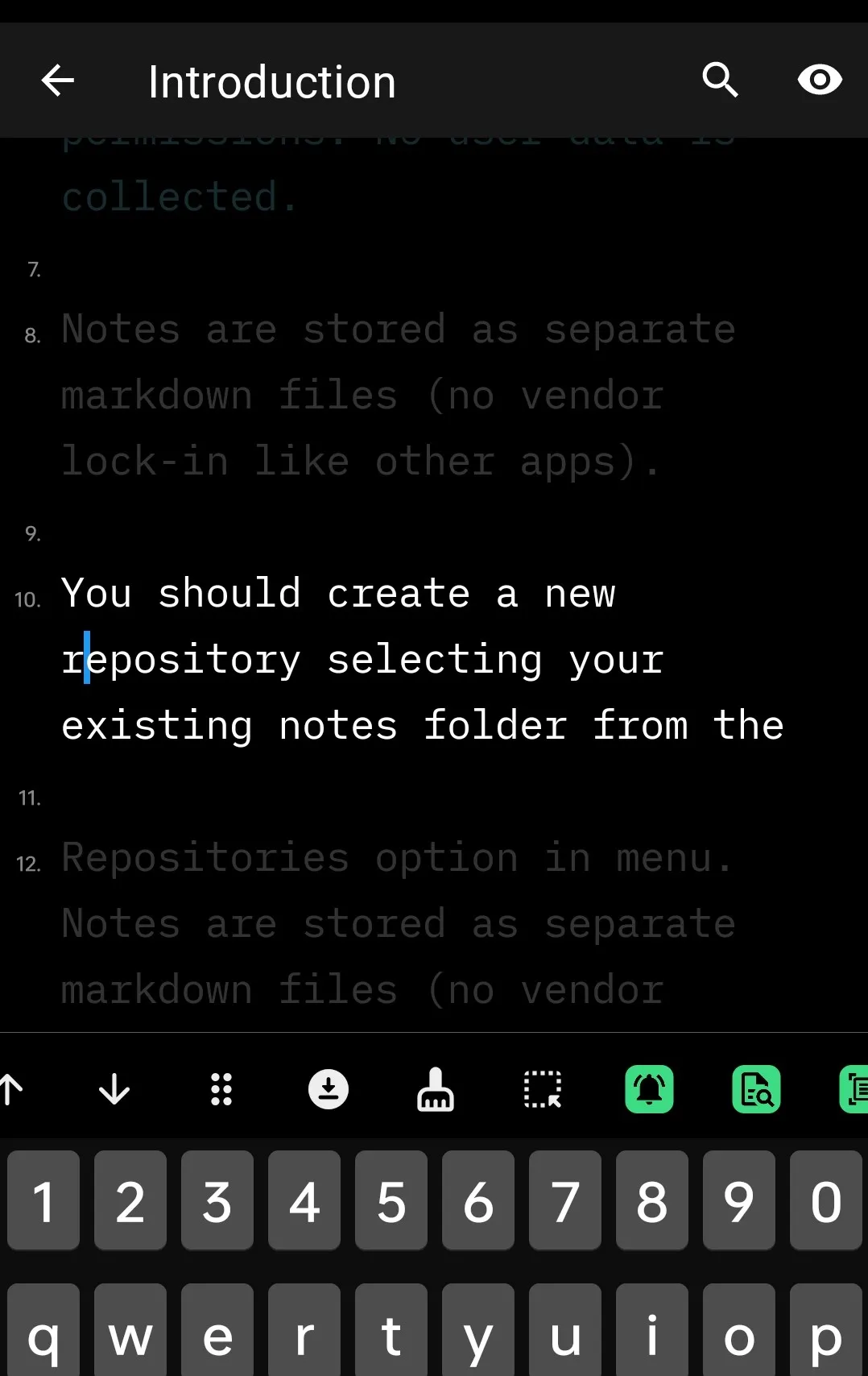
Tip
You can enable Focus Mode for all notes from Settings > Editor and Viewer > Focus Mode.
Insert Table Button
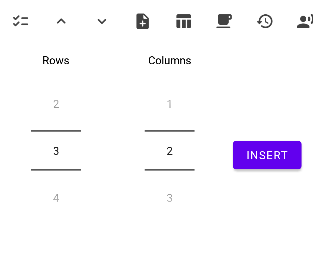
Settings Button
You can configure the order of editor buttons or enable / disable editor buttons with this button. Click on add button in setting screen to add groups. All the buttons below a group will be added in the group.
Tip
Click on a group to change its icon.